本記事ではAndroid Studioで作成したFlutterアプリを実機でデバッグする方法を紹介していきます。
例としてgoogle pixel 4a でFlutterのサンプルアプリを動かしていきますが、開発言語や端末が違う場合でも基本的に同じ方法で実行することができます。
Android Studioで開発したアプリを実行するためには、Android端末の開発者設定をONにする必要があります。
やり方ですが、最初に設定→デバイス情報画面を開きます。
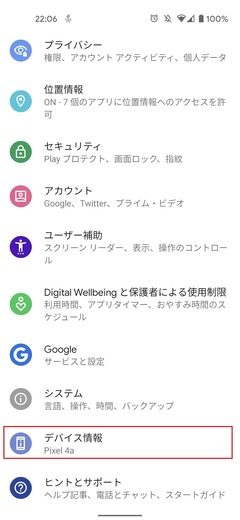
次にデバイス情報画面をスクロールして一番下にある、ビルド番号を7回タップします。
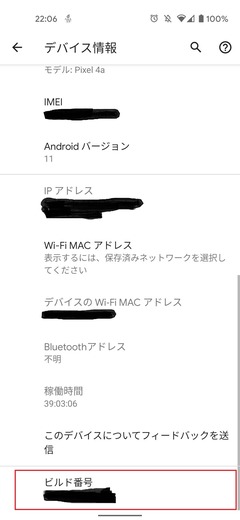
するとPINの入力が求められますのでPINを入力してください。
これで開発者設定をONにすることができました。
Android端末の設定ができたところでアプリを実行してみましょう。
今回はFlutterのサンプルプロジェクトを実行していくので、Android Studioを作って新規プロジェクトを作成します。
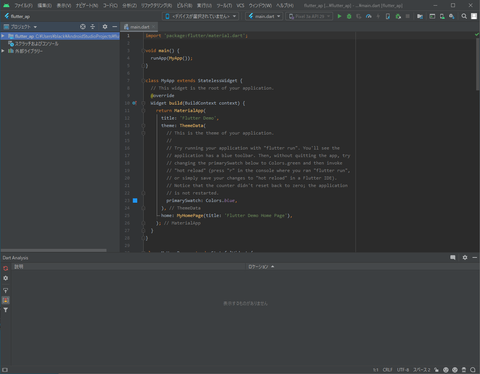
新規プロジェクトが作成できたらUSBケーブルを使い、PCとandroid端末を接続します。
接続が成功したら、Debug端末の選択メニューに自身のAndroid端末の機種名が表示されるので、そのたんまつを選択してください。
今回の例ではgoogle pixel 4aを使用しているので、Pixel 4a(mobile)を選択します。
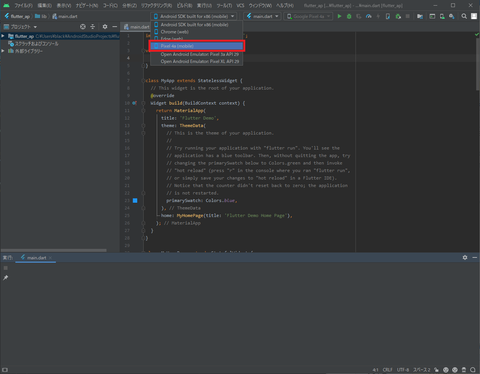
端末を選択することができたら、実行ボタンを押下してください。
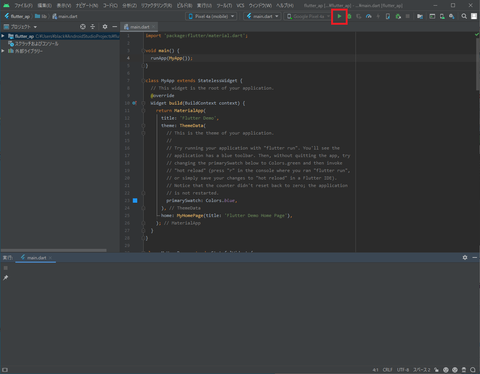
すると自分の端末でアプリが実行されます。
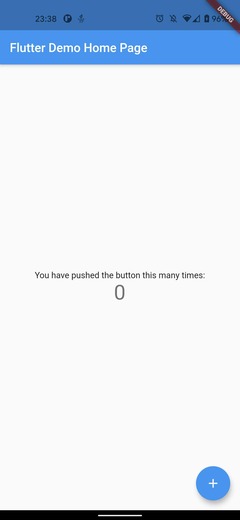
上記の方法で実行できない場合の対象方を紹介していきます。
充電しかできないようなUSBケーブルを使用している場合、実行することができません。
この場合は、データ転送ができるケーブルを買いなおすしか対処法がありません。
以下のケーブルはデータ転送にも対応しています。
ケーブルはデータ転送用だが実行ができない場合、開発者向けオプションのUSBデバッグ設定がOFFになっている可能性があります。
この場合、設定→システム→詳細設定→開発者向けオプション設定画面を開き、USBデバッグ設定をONにしましょう。
本記事では、自分が開発したAndroidアプリを実機で実行する方法を紹介しました。
エミュレータでのテストには限界があると思うのでぜひ実機でデバッグする方法をマスターしてください。
例としてgoogle pixel 4a でFlutterのサンプルアプリを動かしていきますが、開発言語や端末が違う場合でも基本的に同じ方法で実行することができます。
Android端末を開発者設定に変更する
Android Studioで開発したアプリを実行するためには、Android端末の開発者設定をONにする必要があります。
やり方ですが、最初に設定→デバイス情報画面を開きます。
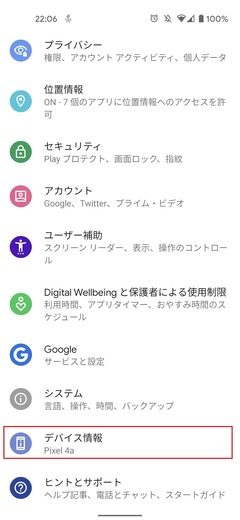
次にデバイス情報画面をスクロールして一番下にある、ビルド番号を7回タップします。
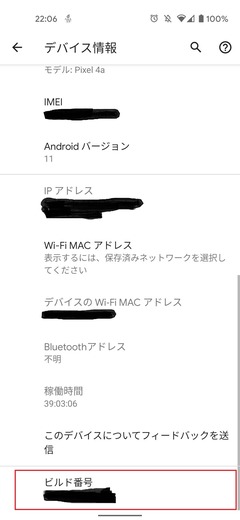
するとPINの入力が求められますのでPINを入力してください。
これで開発者設定をONにすることができました。
アプリを実行する
Android端末の設定ができたところでアプリを実行してみましょう。
今回はFlutterのサンプルプロジェクトを実行していくので、Android Studioを作って新規プロジェクトを作成します。
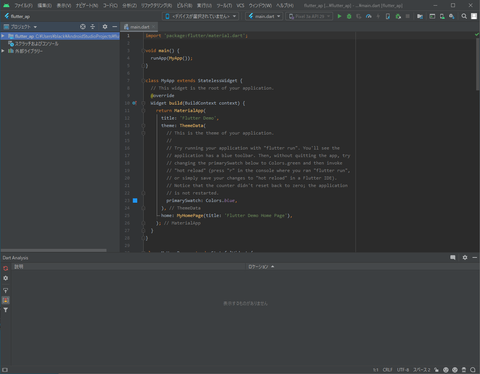
新規プロジェクトが作成できたらUSBケーブルを使い、PCとandroid端末を接続します。
接続が成功したら、Debug端末の選択メニューに自身のAndroid端末の機種名が表示されるので、そのたんまつを選択してください。
今回の例ではgoogle pixel 4aを使用しているので、Pixel 4a(mobile)を選択します。
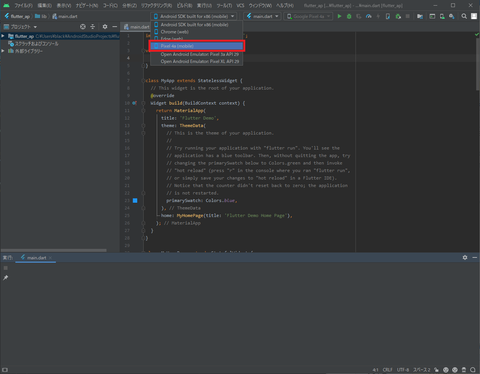
端末を選択することができたら、実行ボタンを押下してください。
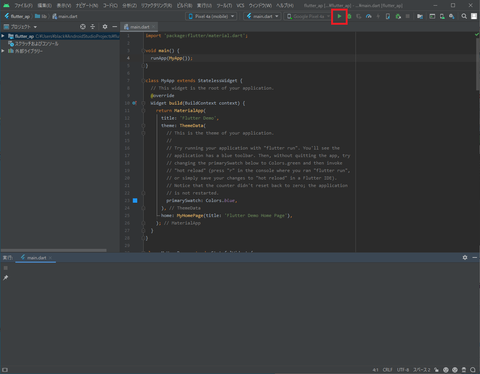
すると自分の端末でアプリが実行されます。
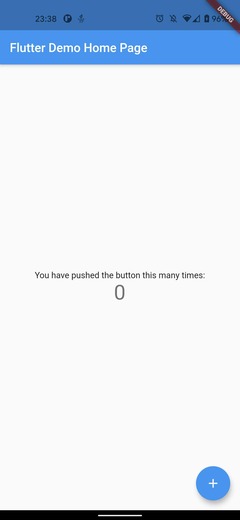
実行できない場合の対処法
上記の方法で実行できない場合の対象方を紹介していきます。
USBケーブルが充電専用でデータ転送ができない場合
充電しかできないようなUSBケーブルを使用している場合、実行することができません。
この場合は、データ転送ができるケーブルを買いなおすしか対処法がありません。
以下のケーブルはデータ転送にも対応しています。
USBデバッグ設定がOFFになっている
ケーブルはデータ転送用だが実行ができない場合、開発者向けオプションのUSBデバッグ設定がOFFになっている可能性があります。
この場合、設定→システム→詳細設定→開発者向けオプション設定画面を開き、USBデバッグ設定をONにしましょう。
まとめ
本記事では、自分が開発したAndroidアプリを実機で実行する方法を紹介しました。
エミュレータでのテストには限界があると思うのでぜひ実機でデバッグする方法をマスターしてください。
