本日は先日購入した GTX 1060 を使ってWindowsでも簡単に使える NiceHash(ナイスハッシュ)を使ってマイニング始めてみたのでマイニングの始め方を解説していきます。
NiceHash(ナイスハッシュ)は採掘効率のよい仮想通貨を自動的に探してマイニングを行ってくれます。払い出しはBTC(ビットコイン)となっています。
NiceHash(ナイスハッシュ)の良いところは本来マイナーがどの仮想通貨を掘れば効率がよいか考えるところを自動的に行ってくれるところです。そのためマイニング入門者でも簡単にマイニングを始めることができます。
またマイニングを始めたいがPCについて詳しくないという人も多いと思いますがNiceHash(ナイスハッシュ)は Windows で利用することができるため手軽に始めることができます。
NiceHash(ナイスハッシュ)を利用するには下記のURLから登録する必要があります。
https://www.nicehash.com
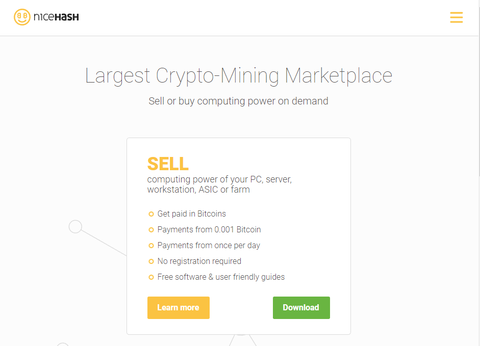
画面右上にあるメニューバーをクリックすると下記のような画面が出現するのでREGISTERをクリックしてください。
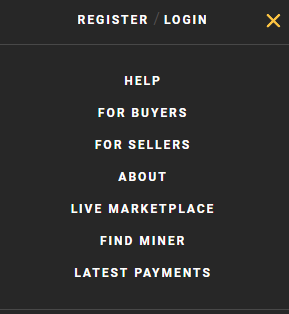
そうすると登録画面に移行しますのでメールアドレスとパスワードを入力して登録の手続きを続けてください。
パスワードは大文字、小文字、数字を混ぜて分かりにくいパスワードにしましょう。
登録すると登録したメールアドレスにメールが届くのでメールに書かれているURLをクリックしてください。
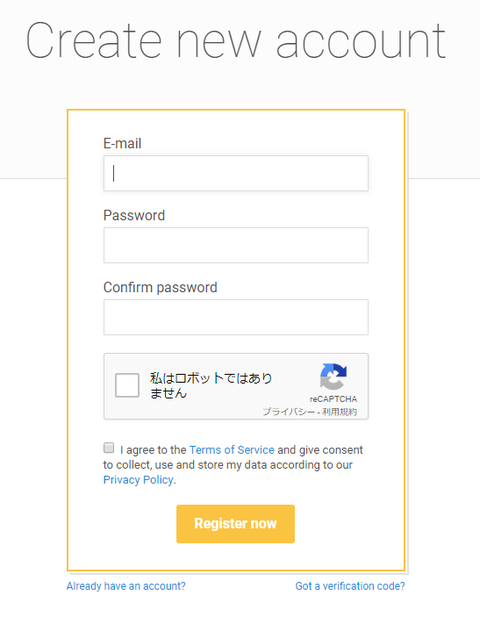
次に NiceHash(ナイスハッシュ)でマイニングを行うにはマイニングソフトをダウンロードする必要があるので下記のURLからダウンロードしてください。
https://miner.nicehash.com/
マイニングソフトにはNVIDIA用のものとAMD用のものがあります。使用しているGPUと同じものをダウンロードしてください。
私は NVIDIA GTX 1060 を使用しているので NVIDIA 用のものをダウンロードしました。
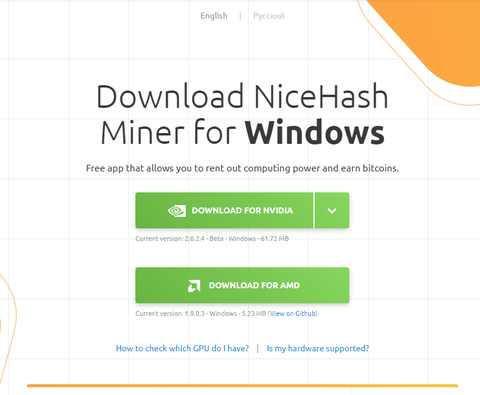
ウィルスバスターなどのセキュリティソフトが反応してしまうことがあるためもし反応するようなら一度セキュリティソフトの設定をオフにしてもう一度ダウンロードしてみてください。
マイニングソフトをインストールすればいよいよマイニングの開始ですがその前にいくつか設定をする必要があります。
最初に CONFIGURE の歯車アイコンをクリックしてください。
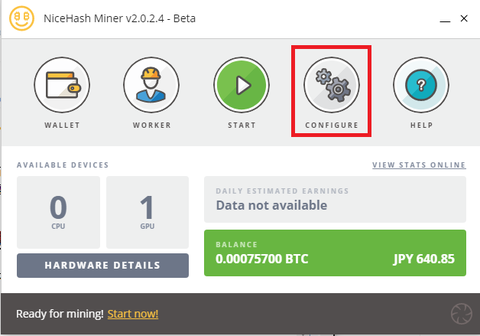
そうすると下記の画像の画面に遷移します。ここでやってほしい設定は二つあります。
一つ目は CURRENCY のプルダウンメニューを開いて JPY を選択してください。こうすることで採掘量などが日本円で表示されるようになります。
二つ目は Automatic Service Location のチェックボックスにチェックをいれてください。これをすることでもし今採掘中のサーバーが停電などで落ちてしまった場合でも別のサーバーに移動して採掘を続けてくれます。
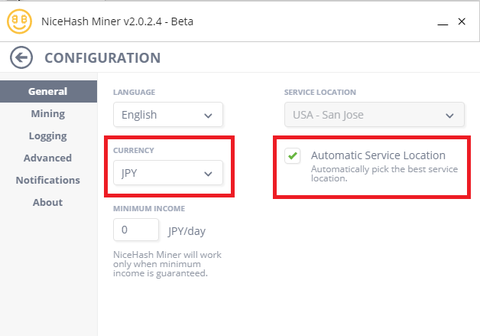
次に WORKER をクリックしてください。
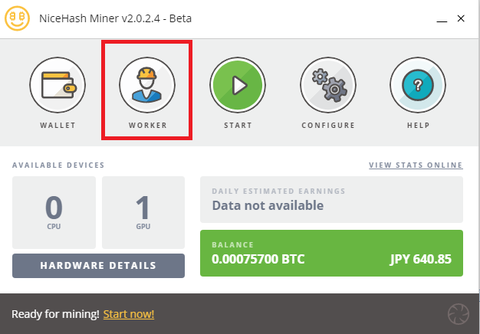
WORKER ID を設定することでNiceHash(ナイスハッシュ)で表示する名前を設定することができます。
複数のPCでマイニングを行う際などに設定しておくことでどのパソコンでどれぐらい採掘できるのか知ることができるので便利です。
私ももしかしたらもう一台買うかもしれないので一応設定しておきました。
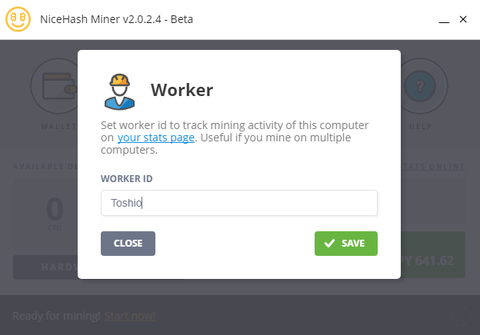
最後にWalletをクリックしてください。
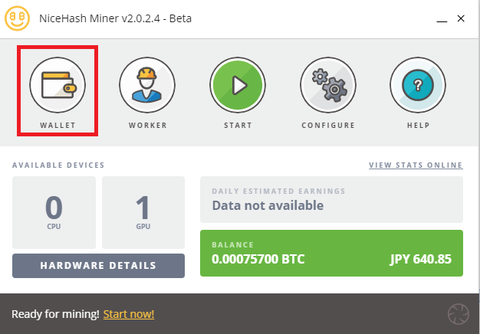
NICEHASH USERNAMEの欄にNiceHash(ナイスハッシュ)で登録したメールアドレスを入力してください。
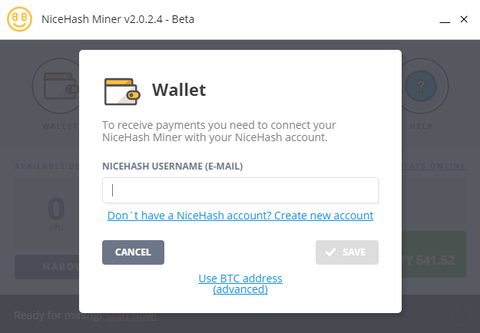
以上で設定は完了です。
HARDWARE DETAILS をクリックしてください。
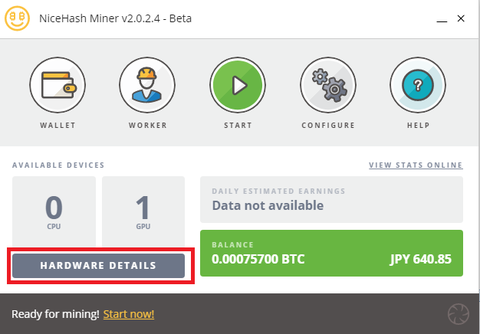
ここではマイニングに使用するCPUとGPUのベンチマークをとります。
このベンチマークの結果でハッシュレートが決まり、BTCの採掘量が決められます。
ベンチマークを取りたい機器にチェックを入れて BENCHIMARK ALL をクリックしてください。
私の場合CPUが corei7-930 という化石を使っているため、NiceHash(ナイスハッシュ)に対応していないのでGPUのみの選択となりました。CPUはマイニング効率にあまり影響がないので気にしません。
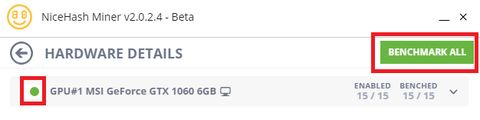
BENCHIMARK ALL をクリックするとベンチマークの設定がでますが STANDARD を選択してください。
ベンチマークには少し時間がかかりますが、しばらくするとベンチマークが終了しマイニングを始めることができます。
STARTボタンを押すことでマイニングが始まります。
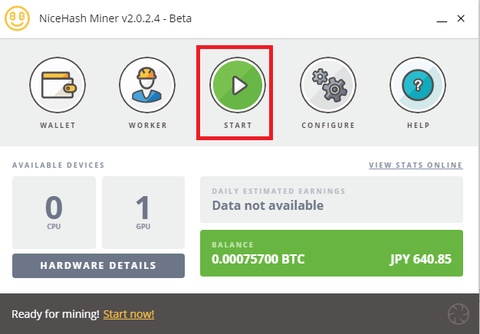
マイニングを始めると下記のような画面が立ち上がります。採掘速度であるハッシュレートを確認することができます。
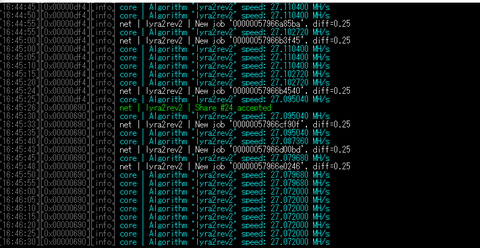
マイニングを終了する際は STOP をクリックしてください。
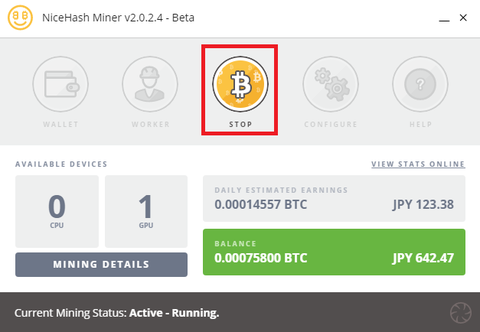
NiceHash(ナイスハッシュ)を使用してマイニングを開始してから二週間ほどになりますが現状どれぐらい採掘できているのか報告します。
私の場合ゲーム用のPCでマイニングを行っているため一日中マイニングを行っているわけではありません。ゲームをしているときはマイニングソフトを停止しています。
一日約 0.00012000 BTC(100JPY)ほど採掘できています。(2018年6月7日の報告)
電気代を正確に計算していないので詳細な値は分かりませんが一日数十円ほど設けていることになります。PCを放置しているだけでこれだけ設けることができるのでお得かもしれません。また今後BTCの価格がさらに上がるかもしれませんので未来への投資だと考えれば悪くないと思います。
儲かるのはいいのですがマイニングにはデメリットもあります。
まず私は、ワンルームの部屋に住んでいるため夜寝るときにもマイニングを続けているとGPUファンの音がうるさいと感じました。慣れるまでなかなか眠れなかった(笑)
もう一つはGPUに負荷をかけるためGPUの寿命を縮める恐れがあります。そのため、もしマイニングを行うのならば温度管理はきちんとしましょう。私はGPUの温度は常に70℃前後になるようにしています。80℃を超えると故障の原因になりますので気を付けましょう。
またBTCがある程度たまったらBitFlyerなどのウォレットに移動させたいと思いますのでその記事は後日書こうと思います。

【目次】
〇NiceHash(ナイスハッシュ)とは
〇NiceHash(ナイスハッシュ)の登録方法
〇NiceHash(ナイスハッシュ)のダウンロード
〇NiceHash(ナイスハッシュ)の設定
〇GPUのベンチマーク
〇マイニング開始
〇マイニングの成果報告
NiceHash(ナイスハッシュ)とは
NiceHash(ナイスハッシュ)は採掘効率のよい仮想通貨を自動的に探してマイニングを行ってくれます。払い出しはBTC(ビットコイン)となっています。
NiceHash(ナイスハッシュ)の良いところは本来マイナーがどの仮想通貨を掘れば効率がよいか考えるところを自動的に行ってくれるところです。そのためマイニング入門者でも簡単にマイニングを始めることができます。
またマイニングを始めたいがPCについて詳しくないという人も多いと思いますがNiceHash(ナイスハッシュ)は Windows で利用することができるため手軽に始めることができます。
NiceHash(ナイスハッシュ)の登録方法
NiceHash(ナイスハッシュ)を利用するには下記のURLから登録する必要があります。
https://www.nicehash.com
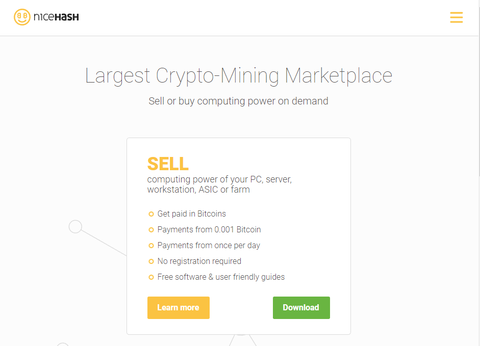
画面右上にあるメニューバーをクリックすると下記のような画面が出現するのでREGISTERをクリックしてください。
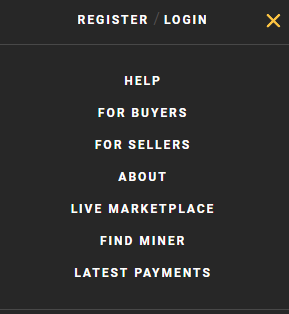
そうすると登録画面に移行しますのでメールアドレスとパスワードを入力して登録の手続きを続けてください。
パスワードは大文字、小文字、数字を混ぜて分かりにくいパスワードにしましょう。
登録すると登録したメールアドレスにメールが届くのでメールに書かれているURLをクリックしてください。
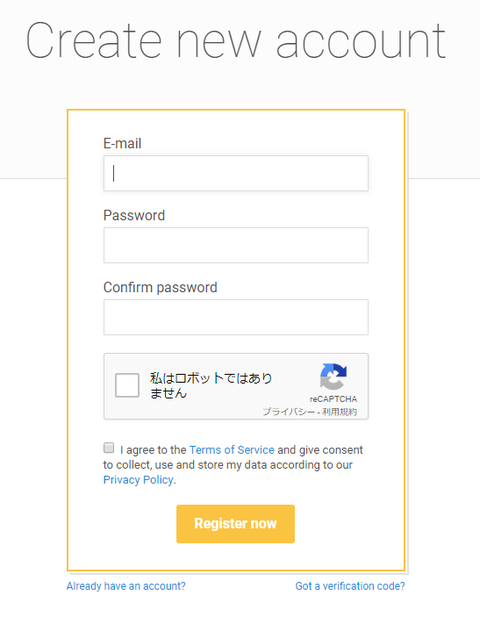
NiceHash(ナイスハッシュ)のダウンロード
次に NiceHash(ナイスハッシュ)でマイニングを行うにはマイニングソフトをダウンロードする必要があるので下記のURLからダウンロードしてください。
https://miner.nicehash.com/
マイニングソフトにはNVIDIA用のものとAMD用のものがあります。使用しているGPUと同じものをダウンロードしてください。
私は NVIDIA GTX 1060 を使用しているので NVIDIA 用のものをダウンロードしました。
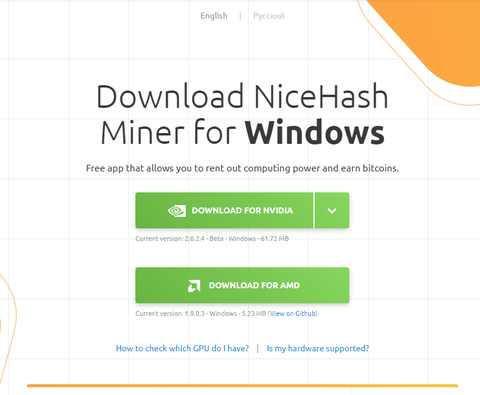
ウィルスバスターなどのセキュリティソフトが反応してしまうことがあるためもし反応するようなら一度セキュリティソフトの設定をオフにしてもう一度ダウンロードしてみてください。
NiceHash(ナイスハッシュ)の設定
マイニングソフトをインストールすればいよいよマイニングの開始ですがその前にいくつか設定をする必要があります。
最初に CONFIGURE の歯車アイコンをクリックしてください。
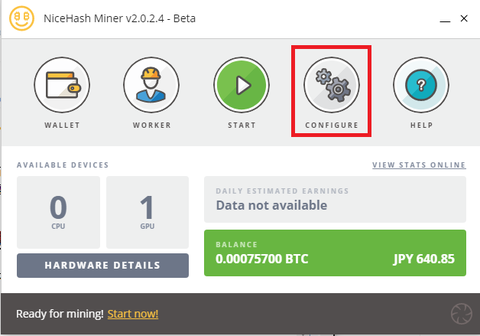
そうすると下記の画像の画面に遷移します。ここでやってほしい設定は二つあります。
一つ目は CURRENCY のプルダウンメニューを開いて JPY を選択してください。こうすることで採掘量などが日本円で表示されるようになります。
二つ目は Automatic Service Location のチェックボックスにチェックをいれてください。これをすることでもし今採掘中のサーバーが停電などで落ちてしまった場合でも別のサーバーに移動して採掘を続けてくれます。
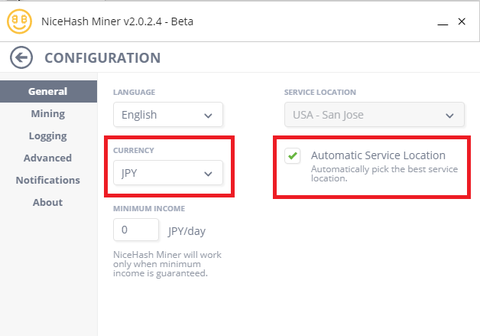
次に WORKER をクリックしてください。
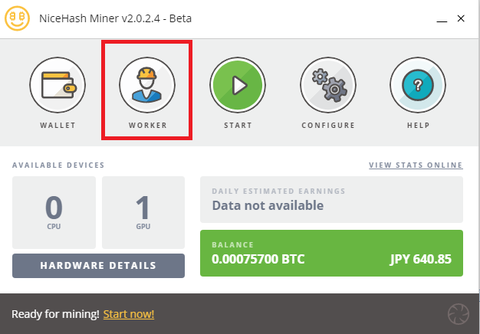
WORKER ID を設定することでNiceHash(ナイスハッシュ)で表示する名前を設定することができます。
複数のPCでマイニングを行う際などに設定しておくことでどのパソコンでどれぐらい採掘できるのか知ることができるので便利です。
私ももしかしたらもう一台買うかもしれないので一応設定しておきました。
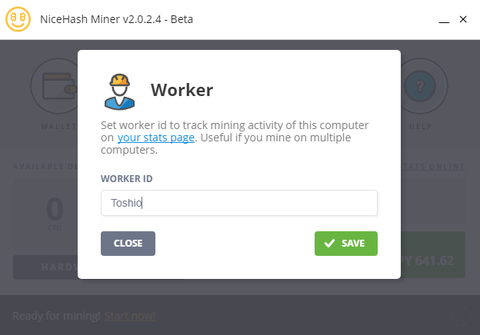
最後にWalletをクリックしてください。
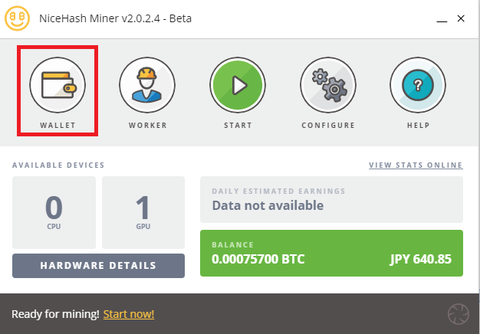
NICEHASH USERNAMEの欄にNiceHash(ナイスハッシュ)で登録したメールアドレスを入力してください。
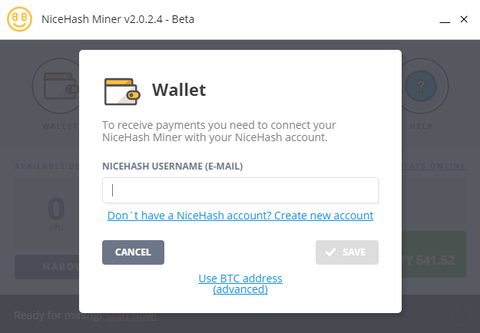
以上で設定は完了です。
GPUのベンチマーク
HARDWARE DETAILS をクリックしてください。
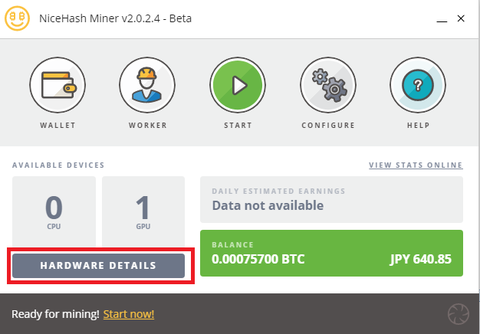
ここではマイニングに使用するCPUとGPUのベンチマークをとります。
このベンチマークの結果でハッシュレートが決まり、BTCの採掘量が決められます。
ベンチマークを取りたい機器にチェックを入れて BENCHIMARK ALL をクリックしてください。
私の場合CPUが corei7-930 という化石を使っているため、NiceHash(ナイスハッシュ)に対応していないのでGPUのみの選択となりました。CPUはマイニング効率にあまり影響がないので気にしません。
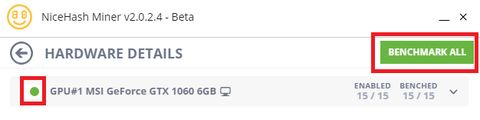
BENCHIMARK ALL をクリックするとベンチマークの設定がでますが STANDARD を選択してください。
ベンチマークには少し時間がかかりますが、しばらくするとベンチマークが終了しマイニングを始めることができます。
マイニング開始
STARTボタンを押すことでマイニングが始まります。
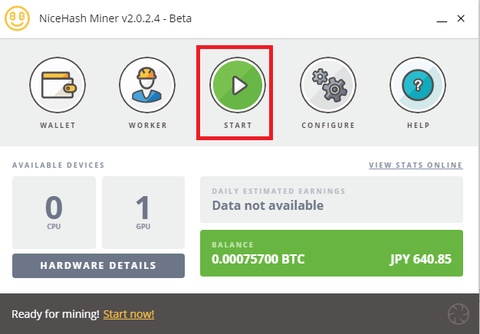
マイニングを始めると下記のような画面が立ち上がります。採掘速度であるハッシュレートを確認することができます。
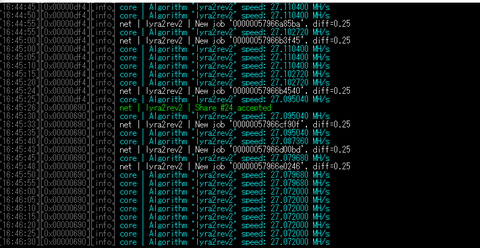
マイニングを終了する際は STOP をクリックしてください。
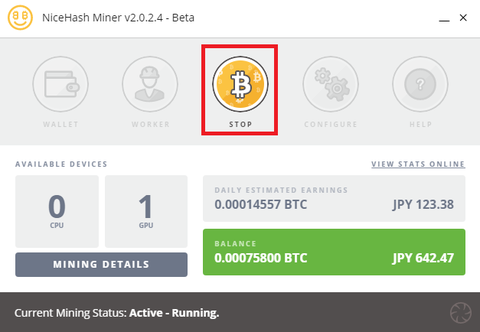
マイニングの成果報告
NiceHash(ナイスハッシュ)を使用してマイニングを開始してから二週間ほどになりますが現状どれぐらい採掘できているのか報告します。
私の場合ゲーム用のPCでマイニングを行っているため一日中マイニングを行っているわけではありません。ゲームをしているときはマイニングソフトを停止しています。
一日約 0.00012000 BTC(100JPY)ほど採掘できています。(2018年6月7日の報告)
電気代を正確に計算していないので詳細な値は分かりませんが一日数十円ほど設けていることになります。PCを放置しているだけでこれだけ設けることができるのでお得かもしれません。また今後BTCの価格がさらに上がるかもしれませんので未来への投資だと考えれば悪くないと思います。
儲かるのはいいのですがマイニングにはデメリットもあります。
まず私は、ワンルームの部屋に住んでいるため夜寝るときにもマイニングを続けているとGPUファンの音がうるさいと感じました。慣れるまでなかなか眠れなかった(笑)
もう一つはGPUに負荷をかけるためGPUの寿命を縮める恐れがあります。そのため、もしマイニングを行うのならば温度管理はきちんとしましょう。私はGPUの温度は常に70℃前後になるようにしています。80℃を超えると故障の原因になりますので気を付けましょう。
またBTCがある程度たまったらBitFlyerなどのウォレットに移動させたいと思いますのでその記事は後日書こうと思います。
 | MSI GTX1060 ARMOR 6G OCV1 [GTX1060/GDDR5 6GB] トルクスファン採用したARMOR 2X 搭載GTX1060グラフィックボード |